डाटा रिकवर
अनजाने में Delete हो गया Data, इन 8 स्टेप से कर सकते हैं रिकवर
dainikbhaskar.comOct 27, 2016
http://gadgets.bhaskar.com
गैजेट डेस्क। कई बार गलती से कम्प्यूटर या लैपटॉप से फाइल डिलीट हो जाती है। ऐसे में यूजर्स को परेशानी का सामना करना पड़ता है। हालांकि, डिलीट हुए डाटा की रिकवरी भी की जा सकती है। सॉफ्टवेयर की मदद से आप किसी फॉर्मेट हार्ड डिस्क का डाटा भी रिकवर कर सकते हैं। हम डाटा रिकवरी से जुड़े ऐसे 8 स्टेप के बारे में बता रहे हैं, जिनकी मदद से आसानी से डिलीट डाटा को फिर से रिस्टोर किया जा सकता है। ये है रिकवरी की प्रॉसेस...
स्टेप नंबर : 1
जिस हार्ड डिस्क से डाटा रिकवरी करना है उसे किसी दूसरे कम्प्यूटर से अटैच करें। यदि आपकी हार्ड डिस्क USB है, जो उसे डायरेक्ट कम्प्यूटर में लगा सकते हैं।
स्टेप नंबर : 2
डाटा रिकवरी सॉफ्टवेयर 'Recover My Files' का फ्री वर्जन डाउनलोड कर इन्स्टॉल करें। सॉफ्टेवयर को उस ड्राइव में इन्स्टॉल ना करें जिसका डाटा रिकवर करना है। इसे गूगल पर आसानी से सर्च किया जा सकता है।
स्टेप नंबर : 3
सॉफ्टेवयर इन्स्टॉल होने के बाद फाइल रिकवरी कर सकते हैं। इसके लिए चार जनरल ऑप्शन होते हैं। इनमें पहले दो ऑप्शन फाइल को सर्च करने के होते हैं, जिस पर यूजर को काम नहीं करना है। अन्य दो ऑप्शन रिकवरी के हैं, जिसमें आपको Complete Format Recover को चुनना है।
स्टेप नंबर : 4
अगले बॉक्स में फिजिकल ड्राइव सिलेक्ट करने की इन्फॉर्मेशन आती है। प्रोग्राम आपके सामने फिजिकल ड्राइव के कई ऑप्शन देता है। इन ऑप्शन में हार्ड डिस्क के पार्टिशन भी दिखाई देते हैं। ड्राइव के लॉजिकल वर्जन उनके नॉर्मल नाम से ही शो होते हैं। उदाहरण के लिए ऊपर दिए फोटो में फिजिकल ड्राइव 1 सिलेक्ट की गई है। फिजिकल ड्राइव 0 इसलिए सिलेक्ट नहीं की, क्योंकि आप मुख्य बूट ड्राइव को रिकवर करने की कोशिश कर रहे हैं, जो प्रोग्राम रन कर रही है। ड्राइव सिलेक्ट करने के बाद Next पर क्लिक कीजिए।
स्टेप नंबर : 5
अगली विंडो यूजर्स से उन फाइल्स के बारे में पूछती है जिनकी रिकवरी करना है। इसमें इमेज, ऑडियो, वीडियो, किसी सॉफ्टवेयर या अन्य दूसरी कई फाइल्स शो होती हैं। इन फाइल्स का सिलेक्शन ध्यान से करना है। यदि आपको जरूरी फाइल्स याद नहीं आ रही हैं, तब आप सभी को सिलेक्ट कर सकते हैं।
स्टेप नंबर : 6
इसके बाद यूजर्स के द्वारा सिलेक्ट की गई फाइल को सर्च किया जाता है। इसमें 50GB की फाइल स्कैन करने में एक घंटे का वक्त लग सकता है। वहीं, USB ड्राइव स्कैनिंग में ज्यादा वक्त लगता है। ये इस बात पर भी डिपेंड करता है कि यूजर्स ने कितनी फाइल सिलेक्ट की है।
स्टेप नंबर : 7
स्कैनिंग पूरी होने के बाद यूजर्स को रिकवरी फाइल्स की पूरी लिस्ट दिखाई देती है। हालांकि, कई फाइल्स आपको पुराने नाम से नहीं दिखती। आप किसी भी फाइल का सॉफ्टवेयर में नीचे की तरफ प्रिव्यू भी देख सकते हैं। इसके बाद आप जिन फाइल्स को सेव करना चाहते हैं उन पर क्लिक करें।
स्टेप नंबर : 8
फाइल को सेव करने के लिए Next बटन पर क्लिक करें। आपकी फाइल की रिकवरी शुरू हो जाएगी। रिकवरी के दौरान सॉफ्टवेयर पर कोई दूसरा काम न करें। जब आपके द्वारा चुनी गई फाइल्स की रिकवरी हो जाए तब आप सॉफ्टवेयर को क्लोज कर दें।




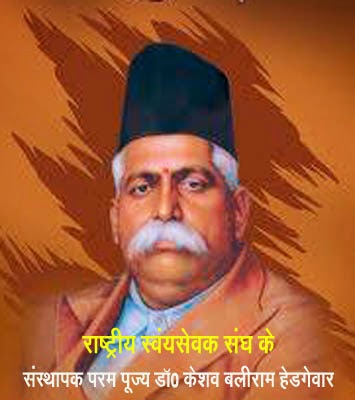





टिप्पणियाँ
एक टिप्पणी भेजें